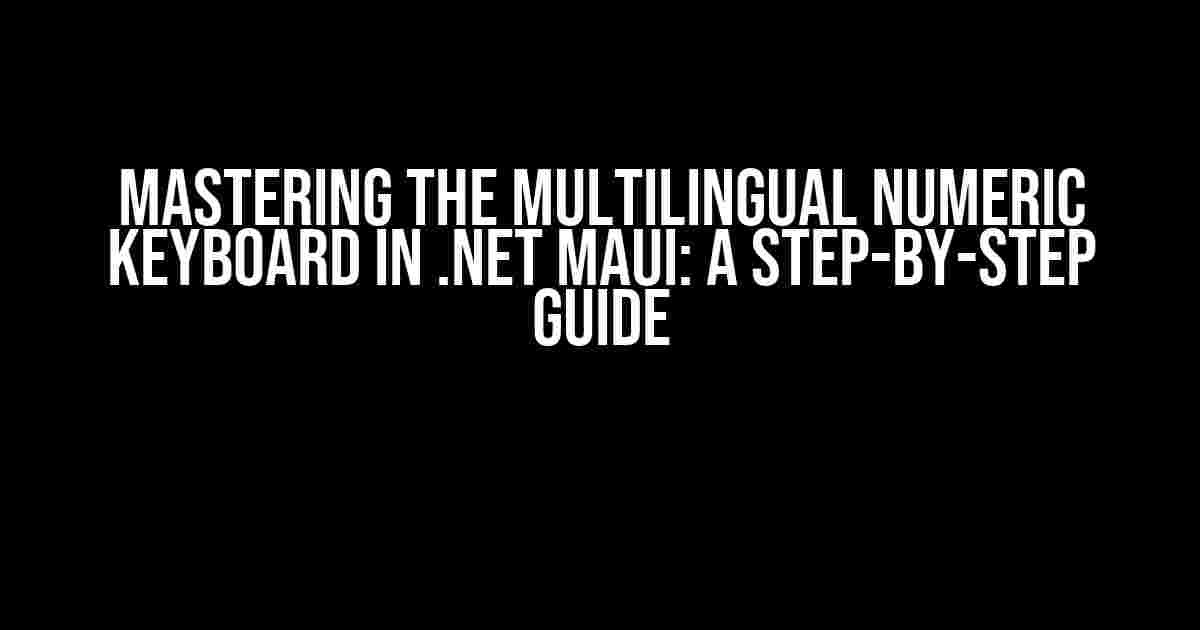Are you tired of struggling with multilingual numeric keyboards in your .NET MAUI applications? Do you want to provide a seamless user experience for your global users? Look no further! In this comprehensive guide, we’ll delve into the world of multilingual numeric keyboards in .NET MAUI and explore the best practices for managing them effectively.
Understanding the Multilingual Numeric Keyboard in .NET MAUI
The multilingual numeric keyboard in .NET MAUI is a powerful feature that allows users to input numbers and symbols in their preferred language. However, it can also be a source of frustration for developers who are not familiar with its intricacies. By default, .NET MAUI provides a basic numeric keyboard that is limited to the English language. But what about users who need to input numbers and symbols in other languages, such as Japanese, Arabic, or Hindi?
The good news is that .NET MAUI provides a robust API for customizing the numeric keyboard to support multiple languages. In this article, we’ll explore the various options and techniques for managing the multilingual numeric keyboard in .NET MAUI.
Setting Up the Multilingual Numeric Keyboard
To enable the multilingual numeric keyboard in .NET MAUI, you need to set the `InputMode` property of the `Entry` control to `Numeric`. Here’s an example:
<Entry Placeholder="Enter a number"
InputMode="Numeric"
Keyboard="Numeric"/>This will display the default numeric keyboard with numbers and symbols in the English language. But what about supporting other languages?
Customizing the Numeric Keyboard for Multiple Languages
To customize the numeric keyboard for multiple languages, you can use the `Keyboard` property of the `Entry` control and set it to a custom keyboard layout. Here’s an example:
<Entry Placeholder="Enter a number"
InputMode="Numeric"
Keyboard="<Keyboard>
<KeyboardLayout Language="ja"/>
<KeyboardLayout Language="ar"/>
<KeyboardLayout Language="hi"/>
</Keyboard>"/>In this example, we’re setting the `Keyboard` property to a custom keyboard layout that includes three language options: Japanese, Arabic, and Hindi. The `Language` attribute specifies the language code for each keyboard layout.
You can also use the `KeyboardService` class to programmatically set the keyboard layout based on the user’s preferred language. Here’s an example:
var keyboardService = new KeyboardService();
var languageCode = "ja"; // Set the language code to Japanese
keyboardService.SetKeyboardLayout(languageCode);Managing Keyboard Layouts for Right-to-Left Languages
When it comes to right-to-left (RTL) languages like Arabic and Hebrew, managing the keyboard layout requires special consideration. In .NET MAUI, you can use the `FlowDirection` property to set the direction of the keyboard layout.
<Entry Placeholder="Enter a number"
InputMode="Numeric"
Keyboard="<Keyboard>
<KeyboardLayout Language="ar" FlowDirection="RightToLeft"/>
</Keyboard>"/>In this example, we’re setting the `FlowDirection` property to `RightToLeft` to accommodate the RTL language direction of Arabic.
Handling Keyboard Layout Changes at Runtime
What happens when the user changes the language or keyboard layout at runtime? How do you handle these changes to ensure a seamless user experience?
In .NET MAUI, you can use the `KeyboardLayoutChanged` event to handle changes to the keyboard layout. Here’s an example:
<Entry Placeholder="Enter a number"
InputMode="Numeric"
KeyboardLayoutChanged="HandleKeyboardLayoutChanged"/>
// Handle the KeyboardLayoutChanged event
void HandleKeyboardLayoutChanged(object sender, KeyboardLayoutChangedEventArgs e)
{
// Get the new keyboard layout language code
var languageCode = e.NewLayout.Language;
// Update the UI to reflect the new language code
UpdateUILanguage(languageCode);
}In this example, we’re handling the `KeyboardLayoutChanged` event to get the new keyboard layout language code and update the UI accordingly.
Best Practices for Managing the Multilingual Numeric Keyboard
Here are some best practices for managing the multilingual numeric keyboard in .NET MAUI:
-
Test thoroughly: Test your application with different language settings and keyboard layouts to ensure a seamless user experience.
-
Use Unicode characters: Use Unicode characters to support multiple languages and avoid character encoding issues.
-
Provide language-specific keyboard layouts: Provide language-specific keyboard layouts to accommodate the unique character sets and language directions of each language.
-
Handle keyboard layout changes at runtime: Handle keyboard layout changes at runtime to ensure a seamless user experience when the user changes languages or keyboard layouts.
-
Document your approach: Document your approach to managing the multilingual numeric keyboard to ensure knowledge sharing and maintenance of your application.
Conclusion
Managing the multilingual numeric keyboard in .NET MAUI requires careful consideration of the various language settings, keyboard layouts, and cultural nuances. By following the best practices outlined in this article, you can provide a seamless user experience for your global users and take your application to the next level.
Additional Resources
For more information on managing the multilingual numeric keyboard in .NET MAUI, check out the following resources:
| Resource | Description |
|---|---|
| .NET MAUI Entry Control Documentation | Official documentation on the Entry control in .NET MAUI. |
| .NET MAUI Keyboard Control Documentation | Official documentation on the Keyboard control in .NET MAUI. |
| .NET MAUI Entry Control Samples | Sample code and examples for using the Entry control in .NET MAUI. |
By mastering the multilingual numeric keyboard in .NET MAUI, you can unlock the full potential of your application and provide a world-class user experience for your global users.
Happy coding!
Frequently Asked Question
Are you tired of struggling with multilingual numeric keyboards in .NET Maui? Worry no more! We’ve got you covered with these frequently asked questions and answers.
Q1: How do I enable multilingual numeric keyboard in .NET Maui?
To enable multilingual numeric keyboard in .NET Maui, you need to set the `Keyboard` property of the `Entry` or `Editor` control to `Keyboard.Numeric` and then set the `Language` property to the desired language. For example, `entry.Keyboard = Keyboard.Numeric; entry.Language = “ja-JP”;` for Japanese.
Q2: How can I switch between different numeric keyboards in .NET Maui?
To switch between different numeric keyboards in .NET Maui, you can use the `Keyboard.ClearValue` method to reset the keyboard and then set the new language. For example, `entry.Keyboard.ClearValue(Entry.KeyboardProperty); entry.Language = “fr-FR”;` to switch to French.
Q3: Can I use a custom numeric keyboard layout in .NET Maui?
Yes, you can use a custom numeric keyboard layout in .NET Maui by creating a custom keyboard layout class that inherits from `Keyboard` and overrides the `Layout` property. Then, you can set the `Keyboard` property of the `Entry` or `Editor` control to an instance of your custom keyboard layout class.
Q4: How do I handle different numeric keyboard layouts for different languages in .NET Maui?
To handle different numeric keyboard layouts for different languages in .NET Maui, you can create a custom keyboard layout class for each language and set the `Keyboard` property of the `Entry` or `Editor` control based on the user’s language preference. You can also use a single keyboard layout class and override the `Layout` property based on the language.
Q5: Are there any limitations to using multilingual numeric keyboards in .NET Maui?
Yes, there are some limitations to using multilingual numeric keyboards in .NET Maui. For example, some languages may not have a built-in numeric keyboard layout, and you may need to create a custom layout for those languages. Additionally, some devices may not support all languages or keyboard layouts.