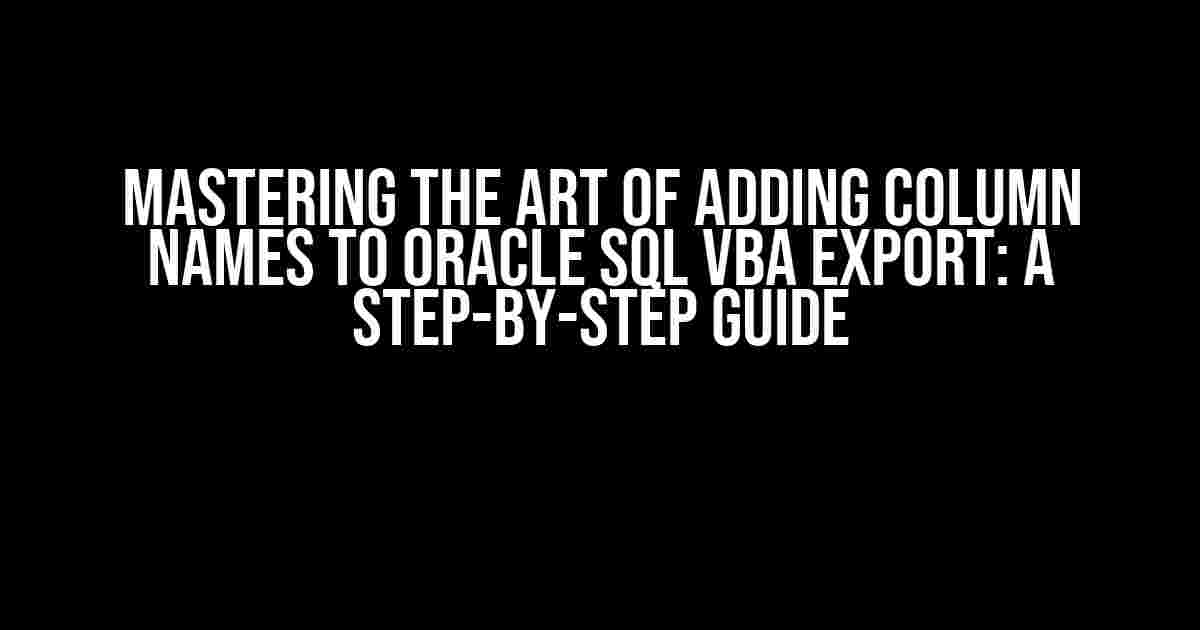Introduction
Are you tired of dealing with cryptic column headers in your Oracle SQL VBA export files? Do you struggle to identify which column corresponds to which data point? You’re not alone! In this comprehensive guide, we’ll walk you through the process of adding column names to your Oracle SQL VBA export, making your data more readable, and your life easier.
Understanding the Problem
When you export data from Oracle SQL using VBA, the resulting file often lacks column headers. This can lead to confusion, errors, and a general sense of frustration. But fear not, dear reader! We’re about to change that.
The Importance of Column Names
Column names serve as a crucial part of data analysis and interpretation. They provide context, clarity, and meaning to the data. Without them, you’re left with a sea of numbers and characters, making it challenging to:
- Identify data points
- Perform data analysis
- Create reports
- Share insights with stakeholders
By adding column names, you can unlock the full potential of your data and make informed decisions.
Preparation is Key
Before we dive into the solution, make sure you have the following:
- An Oracle SQL database with data you want to export
- VBA (Visual Basic for Applications) installed on your machine
- A basic understanding of VBA and Oracle SQL
Step 1: Create a VBA Macro
Open your VBA editor and create a new module by clicking on Insert > Module. Name the module something like OracleExport.
' OracleExport module
Sub ExportDataWithColumnNames()
' Code will go here
End Sub
Step 2: Connect to the Oracle Database
Establish a connection to your Oracle database using the following code:
Sub ExportDataWithColumnNames()
' Define connection variables
Dim conn As ADODB.Connection
Dim rs As ADODB.Recordset
' Connection string
Dim connectionString As String
connectionString = "Provider=MSDAORA;Data Source=(DESCRIPTION=(ADDRESS=(PROTOCOL=TCP)(HOST=your_host_name)(PORT=your_port_number))(CONNECT_DATA=(SERVICE_NAME=your_service_name)));User Id=your_username;Password=your_password;"
' Create a new connection object
Set conn = New ADODB.Connection
' Open the connection
conn.Open connectionString
' Create a new recordset object
Set rs = New ADODB.Recordset
End Sub
Replace the placeholders with your actual Oracle database credentials and connection details.
Step 3: Define the SQL Query
Create a SQL query that retrieves the data you want to export. For this example, we’ll use a simple SELECT statement:
Sub ExportDataWithColumnNames()
' ...
' Define the SQL query
Dim sql As String
sql = "SELECT column1, column2, column3 FROM your_table_name"
' Open the recordset
rs.Open sql, conn
End Sub
Replace your_table_name with the actual name of the table you want to export data from.
Step 4: Add Column Names to the Export File
Now, we’ll add the column names to the export file. We’ll use the ADODB.Field object to access the column names and create a header row:
Sub ExportDataWithColumnNames()
' ...
' Create a new Excel worksheet
Dim ws As Worksheet
Set ws = ThisWorkbook.Worksheets.Add
' Add column names to the header row
Dim fld As ADODB.Field
For Each fld In rs.Fields
ws.Cells(1, fld.OrdinalPosition).Value = fld.Name
Next fld
' Export data to the worksheet
ws.Cells(2, 1).CopyFromRecordset rs
End Sub
This code creates a new Excel worksheet, adds the column names to the header row, and then exports the data from the recordset to the worksheet.
Step 5: Save the Export File
Finally, save the export file as a CSV file:
Sub ExportDataWithColumnNames()
' ...
' Save the export file
Dim filePath As String
filePath = "C:\Export Files\export_file.csv"
ws.SaveAs filePath, xlCSV
End Sub
Replace C:\Export Files\export_file.csv with your desired file path and name.
Putting it all Together
Here’s the complete code:
Sub ExportDataWithColumnNames()
' Define connection variables
Dim conn As ADODB.Connection
Dim rs As ADODB.Recordset
' Connection string
Dim connectionString As String
connectionString = "Provider=MSDAORA;Data Source=(DESCRIPTION=(ADDRESS=(PROTOCOL=TCP)(HOST=your_host_name)(PORT=your_port_number))(CONNECT_DATA=(SERVICE_NAME=your_service_name)));User Id=your_username;Password=your_password;"
' Create a new connection object
Set conn = New ADODB.Connection
' Open the connection
conn.Open connectionString
' Create a new recordset object
Set rs = New ADODB.Recordset
' Define the SQL query
Dim sql As String
sql = "SELECT column1, column2, column3 FROM your_table_name"
' Open the recordset
rs.Open sql, conn
' Create a new Excel worksheet
Dim ws As Worksheet
Set ws = ThisWorkbook.Worksheets.Add
' Add column names to the header row
Dim fld As ADODB.Field
For Each fld In rs.Fields
ws.Cells(1, fld.OrdinalPosition).Value = fld.Name
Next fld
' Export data to the worksheet
ws.Cells(2, 1).CopyFromRecordset rs
' Save the export file
Dim filePath As String
filePath = "C:\Export Files\export_file.csv"
ws.SaveAs filePath, xlCSV
End Sub
Conclusion
With these steps, you’ve successfully added column names to your Oracle SQL VBA export file. By following this guide, you’ll be able to:
- Create a VBA macro that exports data from Oracle SQL
- Add column names to the export file
- Save the export file as a CSV file
Remember to replace the placeholders with your actual Oracle database credentials and connection details. Happy exporting!
| Tip | Description |
|---|---|
| Use meaningful column names | Choose column names that accurately describe the data they represent |
| Format your data | Use Excel’s formatting options to make your data more readable |
| Test your code | Run your code multiple times to ensure it works correctly |
By following these best practices, you’ll be able to create informative and readable export files that will impress your colleagues and stakeholders.
Frequently Asked Question
Get the most out of adding column names to your Oracle SQL VBA export with these frequently asked questions!
Why do I need to add column names to my Oracle SQL VBA export?
Adding column names to your Oracle SQL VBA export makes it easier to identify and work with the data in your spreadsheet. Without column names, your data will be exported with default headers like COLUMN1, COLUMN2, etc. which can be confusing and time-consuming to work with. By adding column names, you can give your columns meaningful headers that match your database schema, making it easier to analyze and manipulate the data.
How do I add column names to my Oracle SQL VBA export?
You can add column names to your Oracle SQL VBA export by modifying the SQL query to include the column names. For example, instead of using ‘SELECT * FROM TABLE_NAME’, you can use ‘SELECT COLUMN1 AS “COLUMN_NAME1”, COLUMN2 AS “COLUMN_NAME2” FROM TABLE_NAME’. This will export the data with the specified column names.
Can I add column names dynamically to my Oracle SQL VBA export?
Yes, you can add column names dynamically to your Oracle SQL VBA export using VBA code. You can use the Oracle OLEDB provider to execute a query that returns the column names, and then use that information to construct the SQL query with the desired column names. This approach allows you to automate the process of adding column names and make it more flexible and efficient.
How do I handle column names with special characters or spaces in my Oracle SQL VBA export?
When working with column names that contain special characters or spaces, you need to enclose them in double quotes in your SQL query. For example, if you have a column named “ORDER DATE”, you would use ‘SELECT “ORDER DATE” AS “ORDER_DATE” FROM TABLE_NAME’. This ensures that the column name is exported correctly and can be used in your spreadsheet without issues.
Can I use aliases to rename columns in my Oracle SQL VBA export?
Yes, you can use aliases to rename columns in your Oracle SQL VBA export. Aliases allow you to rename columns temporarily for the purpose of the export, without affecting the underlying database schema. For example, you can use ‘SELECT COLUMN1 AS “NEW_NAME” FROM TABLE_NAME’ to rename the column COLUMN1 to NEW_NAME in the export. This can be useful when you need to make the column names more intuitive or consistent with your spreadsheet layout.