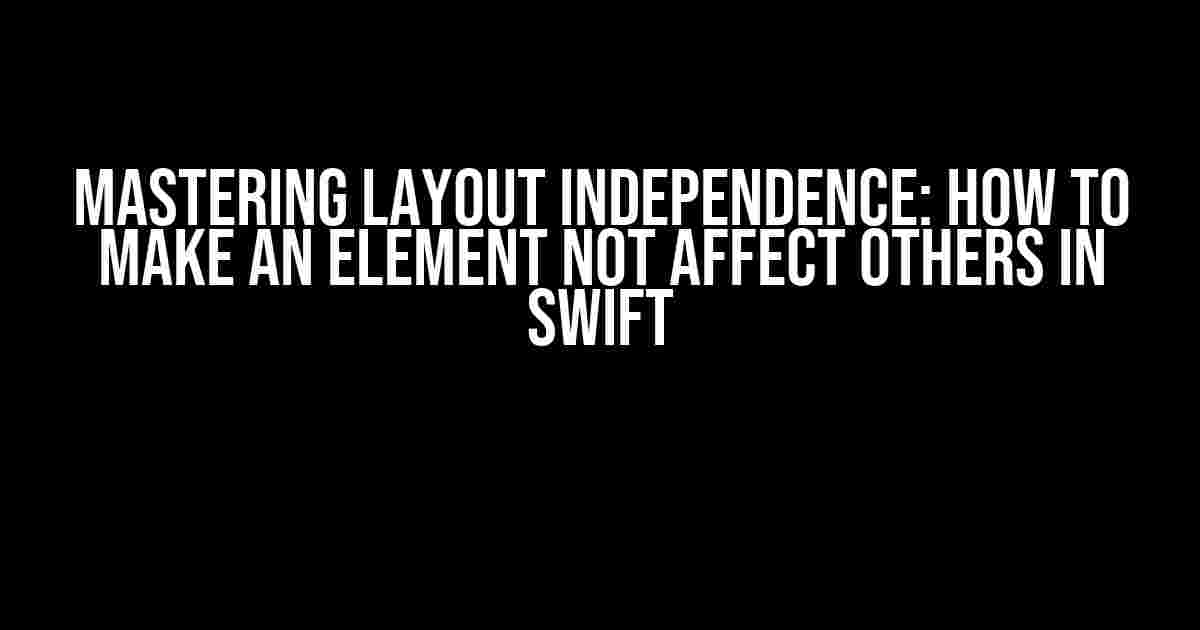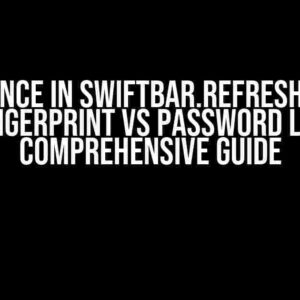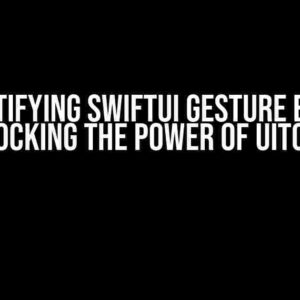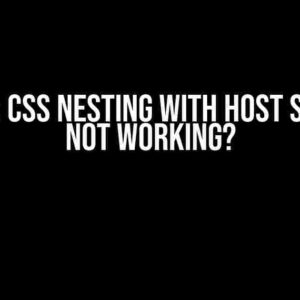Are you tired of dealing with pesky layout issues in your Swift app? Do you wish you could make an element ignore the layout constraints of its siblings and parents? Well, you’re in luck! In this comprehensive guide, we’ll delve into the world of layout independence and explore how to make an element not affect the layout of other elements in Swift, similar to absolute positioning in web development.
Understanding Layout Constraints in Swift
Before we dive into the solution, let’s quickly review how layout constraints work in Swift. When you add a view to a parent view, it’s automatically subject to the parent’s layout constraints. These constraints determine the view’s position, size, and spacing in relation to its siblings and parent. By default, views are laid out using Auto Layout, which tries to ensure that all views fit within their parent’s bounds.
// Create a parent view
let parentView = UIView()
// Create a child view
let childView = UIView()
// Add child view to parent view
parentView.addSubview(childView)
// Set up layout constraints
childView.translatesAutoresizingMaskIntoConstraints = false
childView.centerXAnchor.constraint(equalTo: parentView.centerXAnchor).isActive = true
childView.centerYAnchor.constraint(equalTo: parentView.centerYAnchor).isActive = true
In the example above, the child view is centered within the parent view using two constraints: one for the x-axis and one for the y-axis. These constraints ensure that the child view remains in the center of the parent view, even when the parent view’s size changes.
The Problem with Layout Constraints
While layout constraints are powerful and essential for building responsive user interfaces, they can sometimes get in the way of achieving the desired layout. For instance, what if you want a view to overlap its siblings or ignore the parent’s bounds? This is where layout independence comes in.
Enter: Autolayout’s `translatesAutoresizingMaskIntoConstraints` Property
By default, when you add a view to a parent view, the system automatically generates layout constraints based on the view’s frame and the parent’s bounds. However, you can override this behavior by setting the `translatesAutoresizingMaskIntoConstraints` property to `false`. This tells the system to ignore the view’s frame and instead use the constraints you define manually.
// Create a view that ignores layout constraints
let independentView = UIView()
independentView.translatesAutoresizingMaskIntoConstraints = false
By setting `translatesAutoresizingMaskIntoConstraints` to `false`, you’re essentially telling the system to ignore the view’s frame and let you define its layout constraints manually. But what does this mean in practice?
Manual Layout Constraints: The Key to Layout Independence
When you set `translatesAutoresizingMaskIntoConstraints` to `false`, you need to define the view’s layout constraints manually using the `NSLayoutConstraint` class. This class allows you to create individual constraints that define the view’s position, size, and spacing in relation to its siblings and parent.
// Create a manual constraint
let manualConstraint = NSLayoutConstraint(item: independentView,
attribute: .centerX,
relatedBy: .equal,
toItem: parentView,
attribute: .centerX,
multiplier: 1,
constant: 0)
// Activate the constraint
manualConstraint.isActive = true
In the example above, we create a manual constraint that centers the `independentView` horizontally within the `parentView`. We then activate the constraint by setting its `isActive` property to `true`.
Positioning the Independent View
Now that we’ve defined the manual constraint, let’s explore how to position the independent view. Since we’ve set `translatesAutoresizingMaskIntoConstraints` to `false`, we need to define the view’s position manually using constraints.
// Position the independent view at (100, 100)
let xConstraint = NSLayoutConstraint(item: independentView,
attribute: .leading,
relatedBy: .equal,
toItem: parentView,
attribute: .leading,
multiplier: 1,
constant: 100)
let yConstraint = NSLayoutConstraint(item: independentView,
attribute: .top,
relatedBy: .equal,
toItem: parentView,
attribute: .top,
multiplier: 1,
constant: 100)
xConstraint.isActive = true
yConstraint.isActive = true
In this example, we create two manual constraints: one for the x-axis and one for the y-axis. We set the `independentView` to be positioned at (100, 100) within the `parentView` by defining the leading and top edges of the view.
Overlapping and Ignoring Bounds
Now that we’ve mastered manual layout constraints, let’s explore how to make the independent view overlap its siblings and ignore the parent’s bounds.
Overlapping Siblings
To make the independent view overlap its siblings, simply set its `zPosition` property to a value higher than its siblings.
// Set the independent view's zPosition to 1
independentView.layer.zPosition = 1
This will ensure that the independent view is rendered on top of its siblings, even if they have a higher z-index.
Ignoring Parent Bounds
To make the independent view ignore the parent’s bounds, set its `clipsToBounds` property to `false`.
// Set the parent view's clipsToBounds to false
parentView.clipsToBounds = false
This will allow the independent view to extend beyond the parent’s bounds, giving you more flexibility in your layout design.
Best Practices and Gotchas
When working with layout independence, keep the following best practices and gotchas in mind:
- Use manual constraints wisely**: Manual constraints can be powerful, but they can also lead to layout inconsistencies if not used carefully. Make sure to test your layout thoroughly to avoid unexpected behavior.
- Keep your layout hierarchy simple**: Complex layout hierarchies can lead to performance issues and make it harder to debug layout problems. Try to keep your layout hierarchy as flat as possible.
- Use `translatesAutoresizingMaskIntoConstraints` sparingly**: While setting `translatesAutoresizingMaskIntoConstraints` to `false` can give you more control over your layout, it can also lead to layout inconsistencies if not used correctly.
- Test on different devices and screen sizes**: Layout independence can lead to unexpected behavior on different devices and screen sizes. Make sure to test your app on various devices and screen sizes to ensure it works as expected.
Conclusion
In this comprehensive guide, we’ve explored the world of layout independence in Swift. By mastering manual layout constraints and understanding how to position and overlap views, you can create complex and flexible layouts that exceed your users’ expectations.
Remember to use layout independence wisely and keep your layout hierarchy simple. By following best practices and avoiding common gotchas, you can create stunning user interfaces that delight your users.
| Property | Description |
|---|---|
| `translatesAutoresizingMaskIntoConstraints` | Determines whether the system generates layout constraints automatically |
| `clipsToBounds` | Determines whether the parent view clips its subviews to its bounds |
| `zPosition` | Determines the view’s z-index, affecting its rendering order |
With layout independence, the possibilities are endless. So go ahead, unleash your creativity, and build amazing user interfaces that push the boundaries of what’s possible in Swift!
Frequently Asked Question
Get ready to master the art of layout independence in Swift!
How do I prevent an element from affecting the layout of other elements in Swift?
To achieve this, you can use the `frame` property instead of `autoLayout`. This allows you to position the element independently, without affecting the layout of other elements. Simply set the `translatesAutoresizingMaskIntoConstraints` property to `false` and then set the `frame` property to the desired value.
What is the difference between `frame` and `autoLayout` in Swift?
`frame` and `autoLayout` are two different approaches to layout management in Swift. `frame` allows you to manually set the position and size of an element, whereas `autoLayout` uses constraints to automatically determine the layout of elements based on their relationships with each other. `frame` is perfect for achieving absolute positioning, while `autoLayout` is better suited for creating dynamic, responsive layouts.
How do I use `translatesAutoresizingMaskIntoConstraints` to prevent layout interference?
To use `translatesAutoresizingMaskIntoConstraints`, simply set it to `false` for the element you want to position independently. This tells the system not to automatically generate constraints based on the element’s frame. Then, you can manually set the `frame` property to achieve the desired positioning.
What are some common use cases for absolute positioning in Swift?
Absolute positioning is commonly used in Swift for creating custom overlays, tooltips, or popup menus that need to appear on top of other elements. It’s also useful for creating complex, custom layouts that require precise control over element positioning.
Are there any performance implications to using absolute positioning in Swift?
In general, absolute positioning in Swift has minimal performance implications. However, if you have a complex layout with many elements using absolute positioning, it may affect performance. To mitigate this, use `frame` and `translatesAutoresizingMaskIntoConstraints` judiciously and optimize your layout as needed.