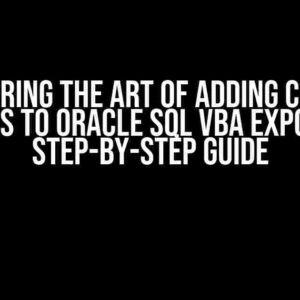Are you tired of encountering the frustrating Type Mismatch Error when trying to create an array formula in VBA? You’re not alone! This error can be a real productivity-killer, especially when you’re on a tight deadline. Fear not, dear VBA enthusiast, for we’ve got you covered. In this comprehensive guide, we’ll walk you through the causes, solutions, and preventive measures to ensure you never face this error again.
What is the Type Mismatch Error?
The Type Mismatch Error, also known as Error 13, occurs when VBA attempts to perform an operation on a variable or data type that is not compatible with the operation. In the context of array formulas, this error arises when the array formula is not correctly defined or when the data types of the variables involved are mismatched.
Cause 1: Incorrect Array Formula Syntax
One of the most common causes of the Type Mismatch Error is incorrect syntax in the array formula. When creating an array formula, it’s essential to use the correct syntax to define the array. A single mistake can lead to this error.
Sub CreateArrayFormula()
Dim myArray As Variant
myArray = Application.WorksheetFunction.Index(Range("A1:A10"), Application.WorksheetFunction.Match(2, Range("B1:B10"), 0), 0)
End Sub
In the above code, if the syntax is incorrect, VBA will throw a Type Mismatch Error. To avoid this, make sure to check the syntax against the official Microsoft documentation or reputable online resources.
Cause 2: Data Type Mismatch
Data type mismatch is another common cause of the Type Mismatch Error. When working with array formulas, it’s crucial to ensure that the data types of the variables involved are compatible.
For example, if you’re trying to create an array formula that involves dividing two arrays, ensure that both arrays contain numeric values. If one array contains text or dates, VBA will throw a Type Mismatch Error.
Solutions
Now that we’ve covered the causes, let’s dive into the solutions!
Solution 1: Check the Array Formula Syntax
The first step in resolving the Type Mismatch Error is to review the array formula syntax. Check the official Microsoft documentation or reputable online resources to ensure that the syntax is correct.
- Double-check the syntax of the array formula.
- Verify that the correct worksheet functions are being used (e.g.,
Application.WorksheetFunction.Indexinstead ofWorksheetFunction.Index). - Ensure that the correct range references are being used (e.g.,
Range("A1:A10")instead ofA1:A10).
Solution 2: Convert Data Types
The next step is to ensure that the data types of the variables involved are compatible.
For example, if you’re trying to perform arithmetic operations on an array containing text values, convert the text values to numeric values using the CDbl or CInt functions.
Sub CreateArrayFormula()
Dim myArray As Variant
myArray = Application.WorksheetFunction.Index(Range("A1:A10"), Application.WorksheetFunction.Match(2, CDbl(Range("B1:B10")), 0), 0)
End Sub
In this example, the CDbl function is used to convert the text values in Range(“B1:B10”) to numeric values.
Preventive Measures
To avoid encountering the Type Mismatch Error in the future, follow these best practices:
Tip 1: Use the VBA Debugger
The VBA debugger is an invaluable tool for identifying and resolving errors. When creating an array formula, use the debugger to step through the code and identify any syntax errors or data type mismatches.
Tip 2: Use Option Explicit
Using Option Explicit at the top of your VBA module ensures that all variables are declared before they’re used. This helps prevent data type mismatches and reduces the likelihood of encountering the Type Mismatch Error.
Tip 3: Test and Iterate
When creating an array formula, test the formula in small increments. This allows you to identify and resolve errors quickly, reducing the likelihood of encountering the Type Mismatch Error.
| Tip | Description |
|---|---|
| Use the VBA Debugger | Step through the code to identify syntax errors or data type mismatches. |
| Use Option Explicit | Declare all variables before use to prevent data type mismatches. |
| Test and Iterate | Test the array formula in small increments to identify and resolve errors quickly. |
Conclusion
The Type Mismatch Error when trying to create an array formula in VBA can be frustrating, but with the right guidance, it’s easily resolvable. By understanding the causes, solutions, and preventive measures outlined in this article, you’ll be well-equipped to tackle this error and create robust array formulas with confidence. Remember to always check the syntax, convert data types when necessary, and follow best practices to avoid encountering this error in the future. Happy coding!
Additional Resources
- Microsoft Documentation: WorksheetFunction Object
- Excel Trick: Array Formula in VBA
- MrExcel Forum: Type Mismatch Error with Array Formula
By following the instructions and explanations outlined in this article, you should be able to create array formulas with ease and avoid the Type Mismatch Error. If you have any further questions or need additional assistance, feel free to ask in the comments section below!
Frequently Asked Question
Get ready to conquer the pesky Type Mismatch Error when creating Array Formulas in VBA with these FAQs!
Why do I get a Type Mismatch Error when trying to create an Array Formula in VBA?
This error usually occurs when the data type of the variables or values being used in the array formula don’t match. Make sure to check the data types of your variables and adjust them accordingly to avoid this error.
How can I fix the Type Mismatch Error when trying to create an Array Formula in VBA?
To fix this error, you need to ensure that all variables and values used in the array formula are of the same data type. You can use VBA’s built-in functions like ‘CVar’ or ‘CDbl’ to convert data types if needed. Additionally, check for any typos or misplaced parentheses in your code.
What are the common causes of Type Mismatch Error when creating an Array Formula in VBA?
The most common causes of this error are mismatched data types, incorrect syntax, and missing or extra parentheses in your array formula. Also, be careful when using implicit type conversions, as they can lead to unexpected errors.
Can I use the ‘Variant’ data type to avoid the Type Mismatch Error when creating an Array Formula in VBA?
While using the ‘Variant’ data type can help avoid some type mismatch issues, it’s not a foolproof solution. ‘Variant’ can hold different data types, but it can also lead to performance issues and make your code harder to debug. It’s better to explicitly define and manage your data types to ensure code reliability.
How can I troubleshoot the Type Mismatch Error when creating an Array Formula in VBA?
To troubleshoot this error, start by checking the data types of your variables and values. Then, review your code for syntax errors, typos, or missing parentheses. You can also use VBA’s built-in debugger to step through your code and identify the exact line causing the error.