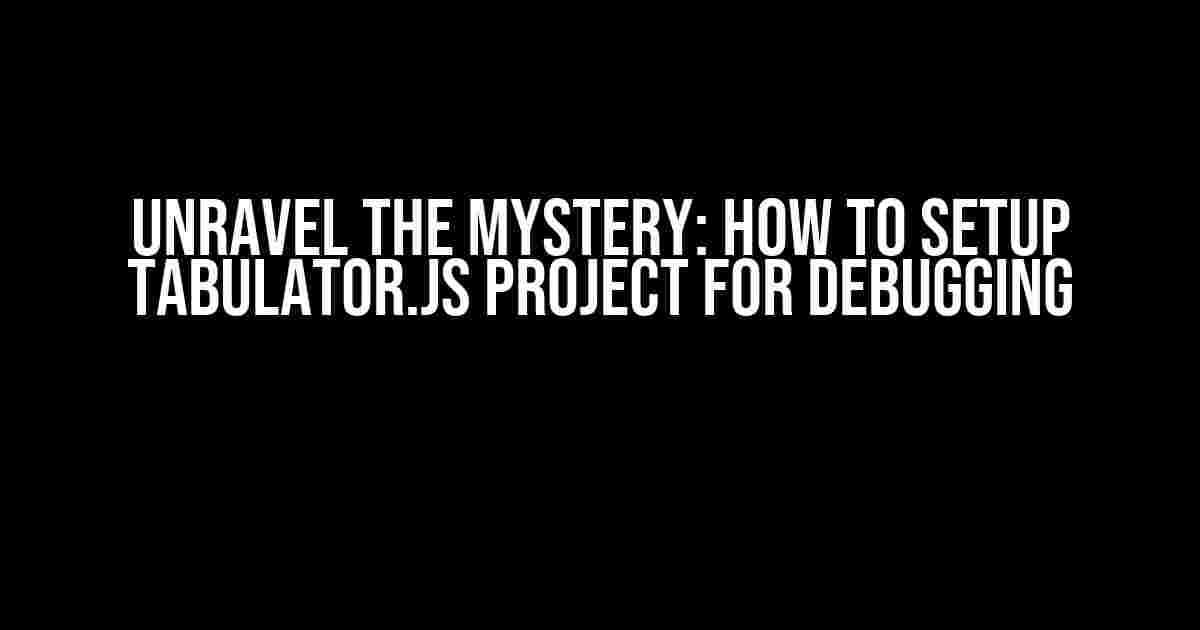Are you tired of scratching your head, trying to figure out why your Tabulator.js project isn’t working as expected? Do you want to take your debugging game to the next level? Well, you’re in luck! In this article, we’ll walk you through the step-by-step process of setting up a Tabulator.js project for debugging. So, buckle up and let’s dive in!
What is Tabulator.js and Why Do I Need to Debug It?
Tabulator.js is a lightweight, flexible, and feature-rich JavaScript library for building interactive tables. It’s an excellent tool for creating dynamic and responsive tables that can handle large datasets. However, as with any complex piece of code, errors and bugs can creep in. That’s where debugging comes in – to identify and fix those pesky issues.
Why Debugging is Crucial for Tabulator.js Projects
Debugging is essential for ensuring that your Tabulator.js project runs smoothly, efficiently, and as intended. Without proper debugging, you may encounter issues such as:
- Data not rendering correctly
- Inconsistent table behavior
- Performance bottlenecks
- Incompatibility with other libraries or browsers
By setting up your project for debugging, you’ll be able to identify and address these issues quickly, saving you time and frustration in the long run.
Step 1: Prepare Your Development Environment
Before we dive into the world of debugging, let’s make sure you have the necessary tools and setup to get started.
Install Node.js and npm (if you haven’t already)
Node.js is a prerequisite for Tabulator.js, and npm (Node Package Manager) is used to manage dependencies. If you haven’t installed Node.js, download and install it from the official website.
node -v
npm -vVerify that Node.js and npm are installed by running the above commands in your terminal. You should see the version numbers displayed.
Create a New Project Directory and Initialize a New npm Project
Create a new directory for your project and navigate to it in the terminal.
mkdir tabulator-debugging
cd tabulator-debuggingInitialize a new npm project by running the following command:
npm init -yThis will create a `package.json` file in your project directory.
Install Tabulator.js Using npm
Install Tabulator.js using npm by running the following command:
npm install tabulatorThis will install the latest version of Tabulator.js and its dependencies.
Step 2: Set Up Your HTML and CSS Files
Now that we have our development environment set up, let’s create the basic HTML and CSS files for our project.
Create an HTML File (index.html)
Create a new file called `index.html` in the project directory:
<!DOCTYPE html>
<html>
<head>
<meta charset="UTF-8">
<title>Tabulator.js Debugging</title>
<link rel="stylesheet" href="styles.css">
</head>
<body>
<div id="example"></div>
<script src="script.js"></script>
</body>
</html>This HTML file includes a `div` element with an ID of “example”, where we’ll render our Tabulator.js table.
Create a CSS File (styles.css)
Create a new file called `styles.css` in the project directory:
#example {
width: 100%;
height: 400px;
border: 1px solid #ccc;
padding: 10px;
}This CSS file adds basic styling to our `div` element.
Step 3: Initialize Tabulator.js and Load Data
Now that we have our HTML and CSS files set up, let’s initialize Tabulator.js and load some sample data.
Create a JavaScript File (script.js)
Create a new file called `script.js` in the project directory:
import Tabulator from 'tabulator';
// Initialize Tabulator.js
let table = new Tabulator("#example", {
columns:[
{title:"Name", field:"name"},
{title:"Age", field:"age", sorter:"number"},
{title:"Country", field:"country"},
],
data:[
{id:1, name:"Oli Bob", age:"12", country:"UK"},
{id:2, name:"Mary May", age:"1", country:"Germany"},
{id:3, name:"Christine Taylor", age:"42", country:"USA"},
],
});This JavaScript file imports Tabulator.js, initializes it, and loads some sample data into the table.
Step 4: Set Up Debugging Tools
Now that we have our Tabulator.js project set up, let’s configure our debugging tools.
Use the Browser DevTools
Open your `index.html` file in a web browser (e.g., Google Chrome). Press `F12` or right-click on the page and select “Inspect” to open the DevTools.
In the DevTools, switch to the “Elements” tab and select the `div` element with the ID “example”. You should see the Tabulator.js table rendered.
Use the Console for Debugging
In the DevTools, switch to the “Console” tab. This is where you’ll see any error messages or console logs.
console.log(table);Run the above command in the Console to log the Tabulator.js table object to the console. This will give you an idea of the table’s structure and properties.
Use a JavaScript Debugger
If you’re using a code editor like Visual Studio Code, you can set up a JavaScript debugger to step through your code line by line.
Install the “Debugger for Chrome” extension in Visual Studio Code:
ext install debugger-for-chromeLaunch the debugger by clicking on the “Debug” icon in the left sidebar or pressing `Ctrl + Shift + D` (Windows/Linux) or `Cmd + Shift + D` (Mac).
Set a breakpoint in your `script.js` file by clicking on the line number in the gutter. Then, reload the page in the browser. The debugger will pause at the breakpoint, allowing you to inspect variables and step through your code.
Step 5: Identify and Fix Issues
Now that we have our debugging tools set up, let’s identify and fix some common issues that might arise in a Tabulator.js project.
Data Not Rendering Correctly
If your data isn’t rendering correctly, check the following:
- Verify that your data is being loaded correctly by checking the network requests in the DevTools.
- Ensure that your column definitions match the data structure.
- Check for any JavaScript errors in the Console.
Inconsistent Table Behavior
If your table is behaving erratically, try the following:
- Check for any conflicting CSS styles or JavaScript libraries.
- Verify that your Tabulator.js configuration is correct.
- Try isolating the issue by commenting out other parts of your code.
By following these steps, you’ll be well on your way to setting up a Tabulator.js project for debugging. Remember to always keep your debugging tools handy, and don’t be afraid to ask for help when you’re stuck.
Conclusion
Debugging a Tabulator.js project can seem daunting at first, but with the right tools and mindset, you’ll be able to identify and fix issues in no time. Remember to stay calm, be patient, and don’t hesitate to reach out to the Tabulator.js community for support.
Happy debugging, and may the code be with you!
| Tool | Description |
|---|---|
| Browser DevTools | Use the Elements tab to inspect the HTML and CSS, and the Console tab to debug JavaScript. |
| JavaScript Debugger | Use a debugger like the one in Visual Studio Code to step through your code line by line. | Frequently Asked Question